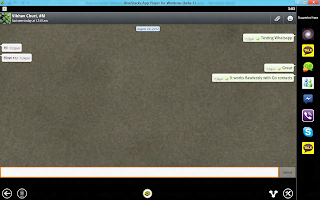At Qualcomm's IQ conference in New Delhi, Airtel and Huawei launched the first LTE-based smartphone in India - Meet the Huawei Ascend P1 LTE.
The smartphone will run on Bharti Airtel's 4G LTE network which is already rolled out in Kolkata and Bangalore; as well as in Pune, where 4G is expected to launch very soon. Huawei Ascend P1 runs Android Ice cream sandwich 4.0.4 with Huawei's custom UI on top, dual-core Qualcomm Snapdragon S4 processor, 1 GB RAM, 4 GB user memory, a microSD slot, 4.3" AMOLED display with a screen resolution of 960x540 pixels with scratch-resistent Corning Gorilla glass, 8 MP camera and a good 1800 mAh battery.
Huawei Acsend P1 can only use 4G network in India, because of the 2300 MHz radio allotted to 4G spectrum by the Indian government. Bharti Airtel is going to offer seamless Roaming between 4G LTE and 3G /GSM network across India. The device can handles high speed data on the LTE network (4G) and voice calls on the underlying 3G network using Circuit Switched Voice Fall Back (CSFB voice) technology.
Neither price of the handset nor availability is announced today.
Source : Telecom Talk, UnleashThePhones
The smartphone will run on Bharti Airtel's 4G LTE network which is already rolled out in Kolkata and Bangalore; as well as in Pune, where 4G is expected to launch very soon. Huawei Ascend P1 runs Android Ice cream sandwich 4.0.4 with Huawei's custom UI on top, dual-core Qualcomm Snapdragon S4 processor, 1 GB RAM, 4 GB user memory, a microSD slot, 4.3" AMOLED display with a screen resolution of 960x540 pixels with scratch-resistent Corning Gorilla glass, 8 MP camera and a good 1800 mAh battery.
Huawei Acsend P1 can only use 4G network in India, because of the 2300 MHz radio allotted to 4G spectrum by the Indian government. Bharti Airtel is going to offer seamless Roaming between 4G LTE and 3G /GSM network across India. The device can handles high speed data on the LTE network (4G) and voice calls on the underlying 3G network using Circuit Switched Voice Fall Back (CSFB voice) technology.
Neither price of the handset nor availability is announced today.
Source : Telecom Talk, UnleashThePhones